Cannot Copy Files Over?

Here’s a handy tip I just recently learned from the new intern on our team ( see, you can learn something from anyone on any given day). I’ve long known you could access your local drives from a remote machine. For example, start up a remote desktop dialog. Then expand the dialog by clicking on Options, then check the Local.Resources tab. Make sure Clipboard is checked, and then hit the More button. Now you can select a local disk to be shared with the remote machine.
For example, in this case I selected my C: drive. As you can see in the screenshot, the file explorer has another drive named “ C on HAACKBOOK” which can be used to copy files back and forth from my local machine to the remote machine.
But here’s the part I didn’t know. Let’s take a look at the desktop of my remote machine, which has a text file named info.txt. One way I can get that file to my local machine is to copy it to the mapped drive we saw in the previous screenshot. Or, I can simply drag and drop the info.txt from my remote desktop machine to a folder on my local machine. So all this time, I had no idea cut and paste operations for files work across remote desktop.
This may be obvious for many of you, but it wasn’t to me.:). Can't remember when I first did that it's so long ago, probably in the 90's. Since drag and drop is a core functionality of the GUI environment (ever heard of the Xerox Star system released in 1982?) I assume any semi-sophisticated application makes use of it.
It's the first thing I try when trying to move something from A to B. It's only when that fails that I begin looking at the alternatives. You'd be amazed at some of the objects that can be dragged from one environment into another. Try it sometime. I thought this was a very well known feature. It is the same as tsclient being the hostname mapping for the clients pc in explorer etc. The problem you'll have with the automatically mapped drives is that a lot of installers and programs etc check to see if they are loaded from this 'drive' over RDP and will complain you can get around this by surfing to the shares on tsclient in explorer and mapping a drive.
This is also how the local printers get mapped when you connect via RDP so that you can still print locally. Basically anything that relies on network traffic gets sent back to the client using the network sharing over tsclient hostname. Doug Rathbone. Great feature, but retarded slow. Even more slow if you're RDP'ing over an encrypted connection (e.g.
You're on VPN that's encrypted, and then the RDP is encrypted on top of that). At that point, it's almost faster for me to drive to the office, throw a thumb drive in, get the files, then drive home than it is to wait for them to finish (granted, I'm talking about large files).
Either way, it works and it's easy to use. MS doesn't do a good job of advertising it's features. I mean, they've had.great.
voice recognition since XP and built into Windows since Vista. Mac comes out with it and everyone's like OMG, that's so innovative, you can talk to it and it does stuff. When I broke my arm that feature saved me, yet, you don't ever hear about them touting features like that. MS has one of the worst marketing teams in existence (like, remember the bomb that was the Jerry Seinfeld commercials where they spent like 100 million dollars and people were burnt out on the commercials before they were even released). I mean, they over advertised the advertisement like it was something revolutionary.
Mr47snake. While I knew about the local resources option I never expose my local disks to a machine I'm remote-desktopped into. There's too much of a security risk as usually the reason I'm even connected to someone's machines is because there's a problem with it and that problem may well be caused by a virus. I'd love to be able to just copy/paste a single file. It's happened thousands of times that I'll need to move one file, usually a text file at that to or from a machine I'm remote-desktopped to.
Dealing with this is nearly always a time-wasting adventure. The tsclient feature still works depending on what you're using.
My company has pretty strict security policies, so for me to access SSH connections for servers my team managed at a third-party location, they make me use a virtual workstation in our DMZ. Workstations, even Win7 ones, can still use tsclient. With that, you can create a shortcut to a folder on your local machine from the remote machine to make transfer easier. For example, I have a shortcut on the remote desktop that leads to my local machine desktop - the shortcut path is tsclient C Users.
That way, when I need to pull a file down, I just use that shortcut as my download destination, and it dumps the file right onto my local desktop and I don't have to bother moving it around. Fidelisrock.
Cannot Copy Files From Mac To Ntfs Usb Drive
If you’ve been using Windows 8 as your main PC, you have probably noticed the vastly upgraded performance and user interface when copying files. Finally, Microsoft decided to revamp some of the core functions of the OS, which makes using Windows 8 so much better than Windows 7sometimes. Unfortunately, even with all the great new security and updates to core features, Windows 8 has been hampered by the dual desktop and Start Screen interfaces. I personally switched back to Windows 7 because I find the Start Screen and lack of the Start button frustrating. However, back on Windows 7, I no longer have the new more-reliable copying functions of Windows 8.
In addition to faster performance, Windows 8 also handles file conflicts and other errors way better than previous operating systems. The best part is that you can actually pause and resume copy operations, which is really useful. However, until Microsoft fixes Windows 8 the right way, I’m going to stick with Windows 7 and that means having to use third-party apps for copying large number of files. In this post, I’m going to list some of the best file copying utilities currently out there that you can use for Windows. Depending on your copying needs, some programs are better than others. I can’t say there is one copying program that’s the “best”.
Instead of just listing them out in random order, which doesn’t really help anybody, I’m going to break them down into categories: fastest (local), fastest (network), handling corrupted data, and most features. Fastest File Copiers (Local) 1. FastCopy FastCopy has been tested by many people and the results show that it is far the fastest copying program out there for Windows. If you just need raw speed, then this program is the best. Pros: copies extremely fast, shell integration, x64 capabilities, runs without installation, strong command line support, NSA file wiping utility for secure deleting, handles long path well, ability to see what files/folders will be affected before executing using the listing button. Cons: Interface is very bare bones and not very intuitive, unable to pause a transfer, uninstalling is not intuitive. ExtremeCopy Standard ExtremeCopy Standard is a free and does a very good job of doing local data transfers really fast.
For whatever reason, it’s pretty terrible for network transfers, so don’t bother downloading this program if you have to transfer data across your LAN. It’s faster than TeraCopy and very close to FastCopy. Pros: copies data fast, integrates directly into Explorer so you can copy and paste like normal, x64-bit version, ability to pause copy operations. Cons: standard version has no user interface, except for options, bad for network transfers, pro features are available for free in other copying programs, must install program to run. KillCopy KillCopy has a horrific looking interface when you copy files, but it gets the job done very fast.
It’s also kind of old and isn’t updated like TeraCopy, UltraCopier and other popular copy programs. Pros: can resume copy on crash, parallel read/write, resolution options in case of errors or file conflicts, some boost options for faster performance, great network performance when copying, ability to securely wipe data before copying. Cons: terrible looking interface, doesn’t get updated very often, must be installed in order to run. Fastest File Copiers (Network) 1. RichCopy 4 This tool was created internally by a Microsoft employee and wasn’t released to the public until years later. It’s a bit old and hasn’t been updated since 2009, but it’s ultra fast for network transfers. However, it’s very slow for local copying, so don’t use this for anything other than network transfers.
Pros: Very fast for network copying, parallel copying, ability to pause and resume copying, ability to continue copying even if network connection lost, clean interface. Cons: hasn’t been updated in a long time, very slow for local copying. KillCopy – KillCopy is just a tad slower than RichCopy when performing network transfers. Unfortunately, because of it’s horrible looks and lack of updates, it’s not that popular even though it’s very fast.
FastCopy – This is your best bet if you’re looking for one copying program to use on a regular basis. It’s not the fastest for network transfers, but it’s very close and since it’s the fastest for local transfers, it’s probably the best copying utility overall. Ultracopier UltraCopier is fast, but speed is not it’s main selling point. It’s got a nice interface and has a lot of useful features.
Development has slowed down, but it still gets updates every 6 months or so. Pros: works on Linux and Mac too, supports third-party plugins to extend functionality, start/stop copy, limit speed, search through copy list, simple and clean interface. Cons: speed is above average, but nothing special.
Copying Corrupted Data 1. Unstoppable Copier This is pretty much the only program that you can use to copy not only a large number of files, but also corrupt files. In terms of copying speed, it’s very slow compared to all the other programs, but that’s because it is the most reliable of all copiers. If you have any data that you believe could be corrupt like data stored on a hard drive with bad sectors or on a scratched CD or DVD, then you should use Unstoppable Copier. Pros: can recover data from corrupt files while copying, batch mode, various settings for data recovery Cons: very slow in terms of copying speed File Copiers – Most Features 1. TeraCopy If you’re looking for a more full-featured and fancier-looking copier, then TeraCopy is the best choice. It would actually be the best one overall if it’s copying speeds were on par with FastCopy, however, it’s only about average.
Cannot Copy Files From Android To Pc
Where it makes up is all the features and the nice interface. Pros: very nice interface, integrates fully with Windows, works with Windows 8 x64, stop and start, ability to recover from errors, failed file list, very actively updated.
Cons: copying speed is only average. Alternatives Beyond just the above-mentioned file copiers, there are some other programs that can help you copy files in different ways. Here are two of my favorites. XXCOPY XXCOPY is a command line copier program with no GUI interface. However, if you know how to use the command line, it has over 230 command line switches you can use to create very specific copy operations that you can’t do with any other program.
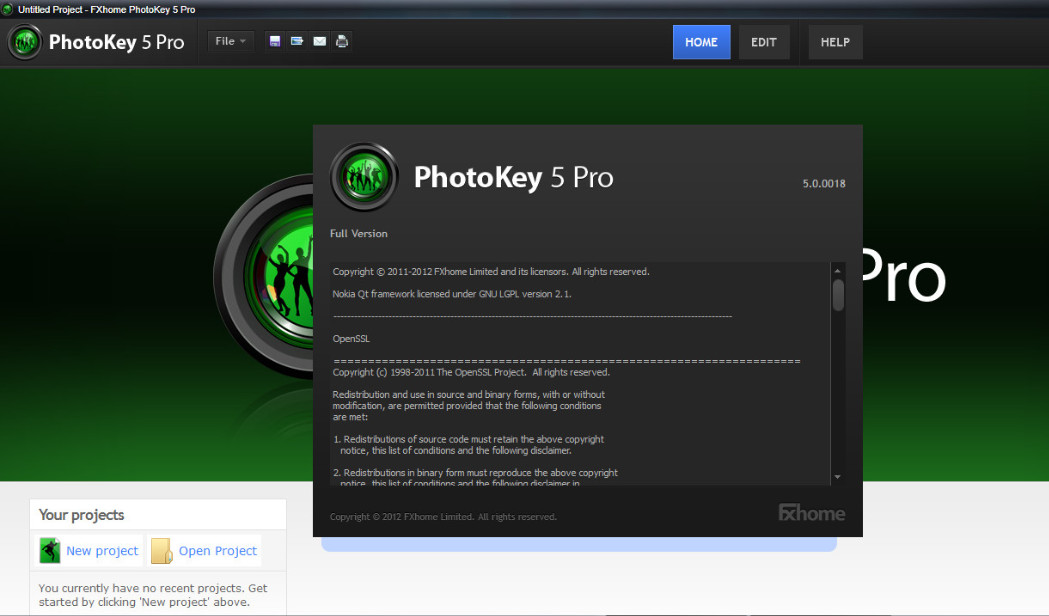 Switch between them whenever you want. For added realism, PhotoKey’s light wrap tool can take some of the background ambience and cause it to bloom naturally onto the foreground. PhotoKey 8 Pro comes with an integrated plug-in for Adobe Photoshop CC as standard. Combine PhotoKey's advanced green screen removal with Photoshop's extensive layering and brush features. Streamline your workflow Sometimes a creative project requires a number of different tools.
Switch between them whenever you want. For added realism, PhotoKey’s light wrap tool can take some of the background ambience and cause it to bloom naturally onto the foreground. PhotoKey 8 Pro comes with an integrated plug-in for Adobe Photoshop CC as standard. Combine PhotoKey's advanced green screen removal with Photoshop's extensive layering and brush features. Streamline your workflow Sometimes a creative project requires a number of different tools.
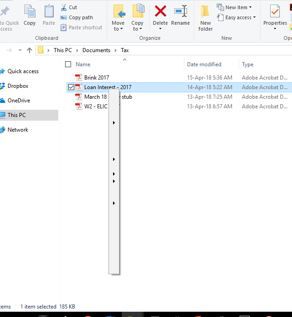
Want to copy only the files older than a certain date, larger than a certain size and with a certain word in the file name? XXCOPY can do that. Pros: huge command line options, works with all versions of Windows, access remote network storage Cons: only non-stop copying, can’t recover from errors, can’t pause and resume 2. Beyond Compare Another smart way to copy files is to just compare two folders and see what’s different. That’s how Beyond Compare works. Even if it crashes in the middle or there is some sort of error, you can always just run it again and since it’s comparing everything, it’ll copy over any remaining items.
This is the only program that doesn’t have a free version, though, so you’d have to cough up $30 for it. However, there are lots of programmers and IT Pros that overwhelmingly vouch for this program. There are a bunch of other file copier programs out there, but there’s really no point in mentioning all of them because you’ll be better off using one from the list above. If you use a file copier not mentioned above or prefer one over another, let us know in the comments.