Network Printer Installation For Mac
Contents. Connect to Network Printers easily using JAMF Pro's Self Service on a Mac.
Navigate to the Utilities folder on the Mac using the Finder menu ( Go Utilities). Double-click Self Service to launch this program. Click on Printers located on the right-hand side of the Self Service window, under Categories.

Scroll or use the search field at top right to locate a desired printer, then click its ' Install' button. If you cannot find the printer you want in Self Service, you will need to follow the instructions below, Connect to Network Printers Manually on a Mac. Connect To Network Printers Manually on a Mac. First, get the make and model of the printer. The printer itself should show the model number in a prominent location. Write this down for later. Click on the menu and choose System Preferences.
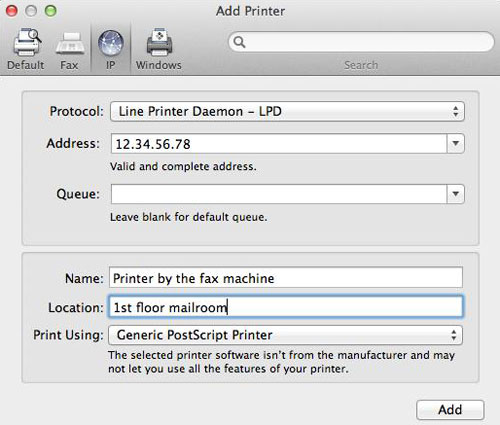
Under the Hardware section, click (Print & Scan). Click the plus icon (+) to open the Printer Browser. In the printer configuration dialog box, enter the following settings:. Click on the IP button on the toolbar - the third from left.
Network Printer Setup For Mac
In the Address field, type one of the print servers mentioned above, as appropriate. In the Protocol drop-down list, leave it as Line Printer Daemon - LPD. In the Queue field, type the printer's network name (ie, LIB142 or JHN405). In the Name field, type a name for the printer.
(It is strongly suggested to change this from the default, which just lists the server, to the network name.). In the Location field, type the location of the printer. (Optional). In the Use: drop-down list, choose Select Printer Software. Then use the search field to find and select the closest printer model (ie 'HP Laserjet 4050 Series'). Try to select the 'vanilla' print driver for your model of printer; avoid 'PS' or other suffixes.
If you don't see any appropriate drivers listed, check the model again, then download the drivers from Self Service and start over. (If you don't see Self Service under Applications/Utilities, you should get it by following the instructions at.). Click Add.
Your printer will appear in the Print & Fax dialog box. If additional configuration dialog boxes come up, you may want to check the Duplex or Duplex Unit checkbox (if you plan to use double-sided printing). You can safely leave the other options at the default settings. To change the default printer, select it in the Default Printer: drop-down list in the Print & Scan dialog box. Close the Print & Scan dialog box.
Set Your Default Printer Follow these steps to be sure the printer you use most often is selected as your default printer:. From the Apple menu or your dock, open System Preferences. Click Printers & Scanners. Use the drop-down menu to adjust the Default printer setting as needed. Printing Double Sided You can print double-sided (or duplex) with a given printer, if:.
The printer supports double-sided printing. This option was enabled when the printer was installed on your computer. Start out with these steps to check if your printer has been configured to print duplex:. Open the application that you will be using to print (e.g.
Set Up Network Printer Mac
Microsoft Word). From the File menu select Print.
The Print dialog window appears. Click on Presets drop-down list. If there is an option titled Double-Sided or Duplex, continue with these steps. Otherwise, skip to the instructions under 'Create a Duplex preset setting' below, then come back to these steps once you're done. Click Print to print the document double-sided. When you want to print double-sided in the future, select the Double Sided option under the Presets menu. When you want to print single-sided, use the Standard option under the Presets menu.
These settings are saved across all applications. Create a Duplex preset setting Follow these steps after reaching the Print dialog box in any application (see the above steps). From the Copies and Pages drop-down list, select Layout. Note: If you do not see the Copies and Pages option, click on the arrow next to the printer's name. The Copies and Pages option should become visible. Choose the Long-edge binding option under the Two-Sided heading.
Note: If the Two-Sided option is grayed out, the printer is not capable of double-sided printing or you need to reinstall the printer using the correct driver (follow the steps at the beginning of this document). Save the duplex setting:. From Presets drop-down list select Save As.
The Save Preset dialog box opens. In the Save Preset As field, type Double Sided. Printing in Color on a Mac See this page:. Xerox Printer Note If you are connecting to a Xerox printer with job accounting, follow above instructions for installing printer. You may need to download and install the current Macintosh driver for the printer model before installing. While the instructions above apply to installation of Xerox printers, please see first. As of August, 2011, the Xerox drivers do not support 64-bit Macintosh programs.
If you cannot print from an application and find that the 'Accounting' option mentioned above is not available, choose another application - or run the application of your choice in 32-bit mode (select the application - File - Get Info - check 'Open in 32-bit Mode'). Remove a Printer You can easily remove printers you no longer use, as well as ones that refer to the obsolete Bombay printing server. Here's how:. From the Apple menu or your dock, open System Preferences.
Click Printers & Scanners. In the Printers pane at left, click once on the printer you wish to remove, then click the 'minus' sign below. Click the Delete Printer button when asked to confirm your choice. Commonly Used Print Servers.
Walnut - Queues for departmental printers (replaces Bombay). Spruce - Queues for Bread Loaf and Language Schools printers. Papercut - Queues for public printers.
This guide covers installing a network printer (usually an HP or Canon) on an SU computer running the Macintosh OSX operating system. Step-by-step guide. Open System Preferences by clicking the icon in the Dock or by clicking the Apple Menu and choosing System Preferences.
Choose Printers & Scanners in the second row of icons. If you do not see a row of icons, you may have a preference window already open. Click Show All to the right of the keys. Below the printer list on the left side pane, click the symbol. Select Add Printer or Scanner. In the Default tab, select the printer you want to install.
To narrow the list, type the building and room number (with no spaces) of the room where the printer is located in the search field in the upper right corner, e.g. When you select the printer, the Name and Location fields will fill automatically. In the Use section, click Choose a Driver. Choose Select Software. From the drop-down menu. Select the software for the Make and Model of the printer. That should be listed in the name field ( SERVER-ROOM#-MODEL).
For example, PRINTCANON1-TE201-CANON would indicate a Canon printer located in TE 201. To narrow the list, type the model number in the search field in the upper right corner. For example, for a Canon 4235, type 4235 in the search field.
Connect To Network Printer Mac
Note, for the Canon Multi-function devices, you will need to know the model of the Canon for this step. The printer will install and will appear in your list of printers in the Printers & Scanners preferences. If you wish to set the printer you just added as the default printer, you can select it from the Default Printer drop-down list. Otherwise, close out of the Printers & Scanners window.
Establishing such a wallet is an important step in the process of obtaining Bitcoins. • • • • BREAKING DOWN 'Bitcoin Wallet' A Bitcoin wallet is also referred to as a digital Wallet. Bitcoin wallets facilitate sending and receiving Bitcoins and gives ownership of the Bitcoin balance to the user. Just as Bitcoins are the digital equivalent of cash, a Bitcoin wallet is analogous to a physical wallet. Bitcoin mining device. The Bitcoin wallet comes in many forms; desktop, mobile, web and hardware are the four main types of wallets.
Related articles.