Xquartz Free Download For Mac
X-Forwarding instructions for Mac OSX This page describes the process of using X forwarding to run a Linux X11 application remotely from a Mac. X forwarding is the process of connecting to a remote Linux system and launching a program from that system, but having the window display on your local system. Think of it like launching a program from a Citrix server and using it locally. Downloading the Xquartz application Apple used to provide an X11 app with the default installation of Mac OS X.
However, since the release of OS X 10.8 Mountain Lion, Apple dropped this app from the system. There is a third-party application that you will to make use of X forwarding called 'Xquartz'. Installing Xquartz The Xquartz installer is a macOS 'pkg' bundle contained within a disk image (DMG) file. Double-click on the '.pkg' file to start the installation. The installation process is a standard 'continue, next, next' style installer.
So, just click through it. Using Xquartz to forward X11 applications Now that you have Xquartz installed, launch the application.
Install Xquartz On Mac
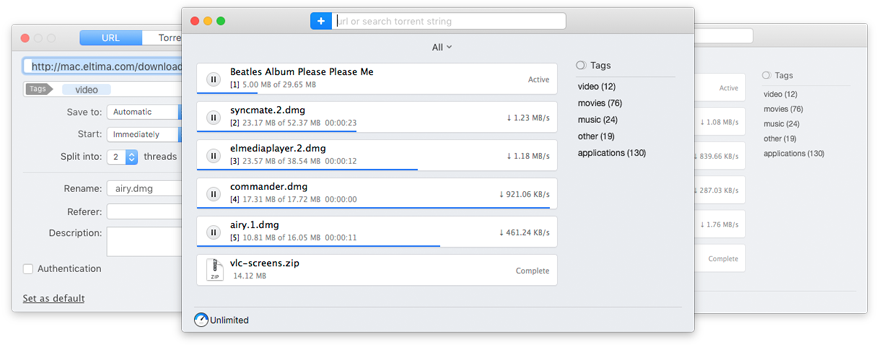
Xquartz For Windows
It is located in the 'Utilities' folder of the system's 'Applications' folder. Once you launch the app, you will see a very simplistic bash terminal window. Now, login to the system that you want to forward X applications from with the following command: $ ssh -Y netid@hostname.illinois.edu NOTE: Replace 'netid' with your username and 'hostname' with the system you want to login to. Now that you're logged in to the system, you can launch the application that you want to forward by typing its name in the terminal: $gedit Problems There are a few potential problems that you may face while using this. Using the -X flag instead of -Y The X forwarding command above uses the -Y flag when connecting to the system.
This enabled 'trusted' X forwarding. This is a more secure method of forwarding X windows. However, sometimes this may not work. You may have to use the less secure -X flag instead. If you need to do this, just replace the -Y flag with -X when connecting, like this: $ ssh -X netid@hostname.illinois.edu NOTE: Replace 'netid' with your username and 'hostname' with the system you want to login to.
Poor performance X forwarding is a very laggy and slow process. However, it seems to be even worse while using Xquartz. A more performant solution would be to use FastX instead if it is available on the system that you are connecting to.
Released: 2016-10-29 Installation Download, and open it in OSX’s Installer. Important Notices OS X Requirements OS X 10.6.3 or later is required to install this package. Default X11 Server If this is your first time installing XQuartz, you may wish to logout and log back in.
This will update your DISPLAY environment variable to point to XQuartz.app rather than X11.app. If you would prefer to keep using X11.app as your default server (you can still launch XQuartz.app manually), you’ll want to disable /Library/LaunchAgents/org.macosforge.xquartz.startx.plist using. Changes in 2.7.11. All changes in plus:.
Xquartz Free Download For Mac
lib:. fontconfig. Fix font caching.
libX11. Plus fixes for and.